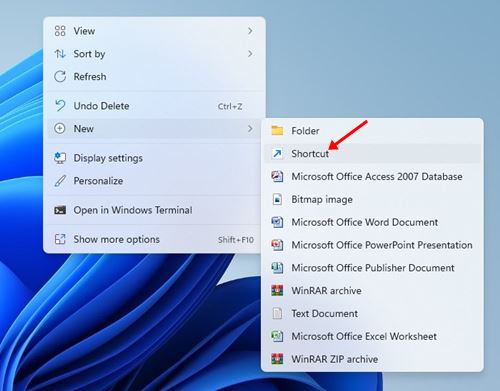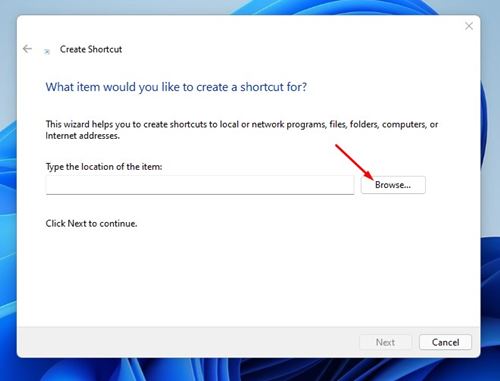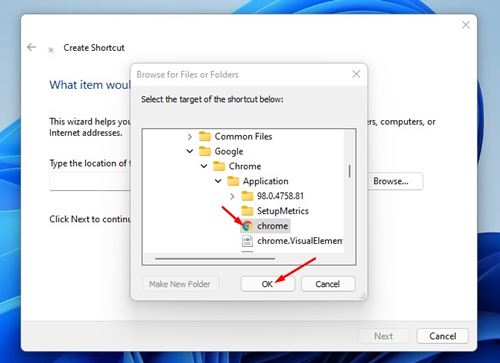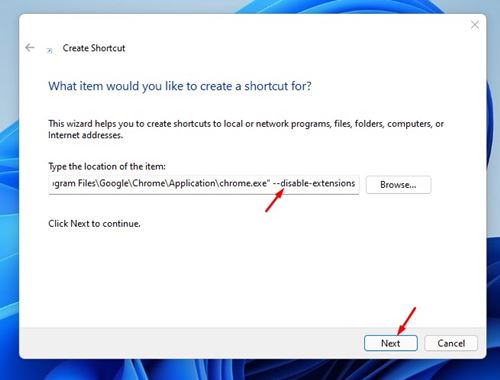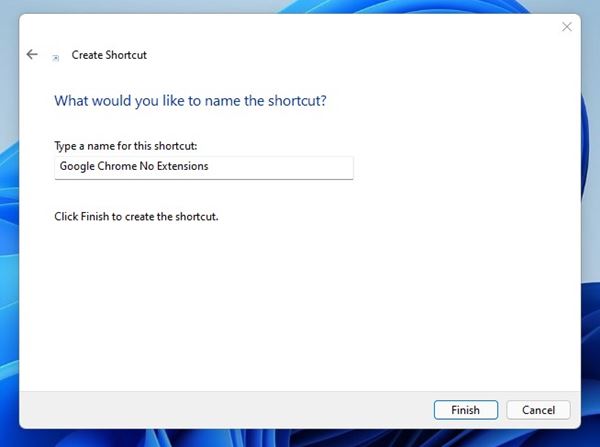On the Chrome Web Store, you will find thousands of browser extensions for different purposes. Although Chrome does not restrict users from installing extensions, installing them from third-party sources might invite many problems. Few Chrome extensions might modify the Chrome settings and prevent it from starting. Some malicious extensions can even crash tabs in the Chrome browser. So, if you are looking for ways to deal with the Chrome extensions issue, you might find this article very useful.
Steps to Start Chrome Without Extensions on Windows 11
In this article, we will share a step-by-step guide on starting Google Chrome without extensions on Windows. Starting Chrome without extension can lead to a leaner and faster web browsing experience. So, let’s check out.
First of all, right-click anywhere on your screen and select New > Shortcut.
On the Create Shortcut screen, click on the Browse button as shown below.
Now, you need to navigate to the location where the Google Chrome browser is installed. Next, select the Chrome.exe file and click on the Ok button.
Now click the text input box just after the last quotation mark, press space once, and add the following text: –disable-extensions
The final result would look something like this: “C:\Program Files\Google\Chrome\Application\chrome.exe” –disable-extensions
Once done, click on the Next button.
On the next screen, you need to enter the name for your new shortcut. Name it something like Google Chrome (No Extensions), and click on the Finish button.
Now, you will find a new ‘Google Chrome (No Extensions)’ shortcut on the desktop. Simply double-click on this shortcut to launch Chrome without any extension.
If your Chrome browser is not opening due to a malicious extension, you can use this shortcut to launch Google Chrome. After launching Chrome, open the Extension page and remove the extension preventing the browser from launching properly. If you have any doubts related to this, let us know in the comment box below.