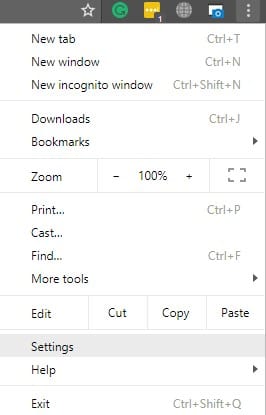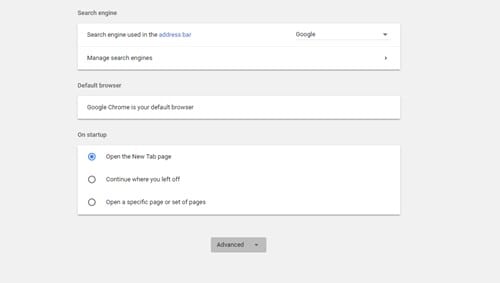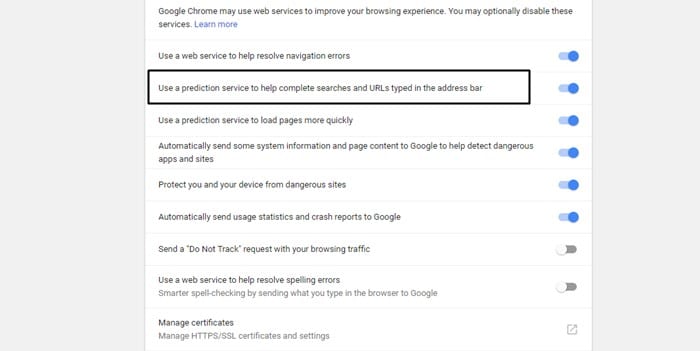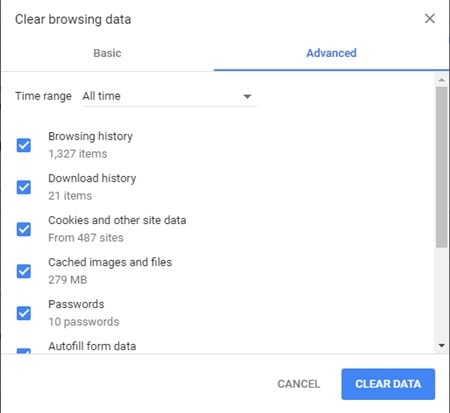Until now, you must have read our many guides related to Google Chrome, as this is one of the best browsers in the market that many users are using. Today almost 70% of traffic is using the Google Chrome browser, and developers of this browser are working day and night to add all new features to make it perfect for the users. Lots of customizations are possible in this browser. And today, we are triggering one of the cool features you can use: turning off the URL auto-complete feature on your Google Chrome. Yes, this is possible, and most users are unaware of this. As even I was not knowing about this till I researched this, as sometimes, you may don’t want to show the complete URL to someone as you want to browse other websites, and some other complete URL may appear that you don’t show to others. That is why this is embracing much time, so better to turn off this Autocomplete option so that you can directly add the URL. And you can implement this without using any tool, and the method is not that hectic. So have a look at the complete guide discussed below to proceed. Also Read: How to Always Open Google Chrome in Incognito Mode
How to Turn Off Chrome URL Autocomplete
The method is quite simple and straight; you need to access some advanced settings of your browser that will turn this feature off. So have a look at the step-by-step guide that I have explained below. Also Read: Top 10 Download Managers for Google Chrome to Speed Up Downloads
First, you need to access the Google Chrome settings by clicking on the three dots button and clicking on the settings option. Once you click on it a new tab will open, and you will see settings there.
Now, at the bottom of the page, you need to click on the Advanced option, which will explore Chrome’s advanced settings.
Now, you will see the option “Use a prediction service to help complete searches and URLs typed in the address bar,” and you need to turn this feature off. So that you can’t see the prediction URLs there.
Now you need to access history and clear it; tap the CTRL+H option to access the history option and click on “Clear Browsing Data,” and then select all the time to clear.
The process will start, and all the history data will be cleared. And this will help you to clear everything so nothing will appear in the URL section.
That’s it. You are done, and this will turn off the Chrome URL Autocomplete option there. Also Read: Top 10 Download Managers for Google Chrome to Speed Up Downloads So simply use the guide and you need to access the advanced settings, and then you will get rid of this permanently. I hope you like the guide, do share it with others, too, as others can also access this feature and implement it. Do share with others too. And leave a comment below if you have any related queries with this, as the Techviral team will always be there to assist you with your issues.